Web дизайн с Macromedia HOMESITE
Первое окно мастера создания таблицы
Рисунок 4.27. Первое окно мастера создания таблицы
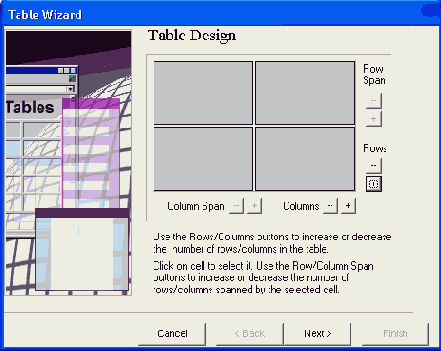
В исходном состоянии таблица в окне просмотра содержит две строки и два столбца, то есть четыре ячейки равного размера. Вы можете произвольным образом изменять количество строк и столбцов, изменять размер ячеек, а также объединять ячейки:
- чтобы добавить или удалить строку, необходимо щелкнуть на соответствующей кнопке Rows (Строки), либо со знаком «+», либо со знаком «-»;
- чтобы добавить или удалить столбец, необходимо щелкнуть на соответствующей кнопке Columns (Столбцы), либо со знаком «+», либо со знаком «-»;
- чтобы изменить размер ячейки, следует установить указатель на се границе, нажать левую кнопку мыши (при этом указатель примет форму двойной стрелки, см. Рисунок 4.27) и переместить границу в нужном направлении;
- чтобы объединить две ячейки одной строки, необходимо:
- 1. щелкнуть мышью внутри левой ячейки (она будет выделена синим цветом);
- 2. щелкнуть на кнопке Column Span + (Объединить столбцы);
- чтобы объединить две ячейки одного столбца, необходимо:
- 1. щелкнуть мышью внутри левой ячейки (она будет выделена синим цветом);
- 2. щелкнуть на кнопке Row Span (Объединить строки).
Замечание
С помощью кнопок Row Span и Column Span со знаками «-» можно разделить только такие ячейки, которые ранее были получены путем объединения соседних ячеек.
Читатели, хорошо знакомые с языком HTML, догадались, что кнопки, имеющиеся в первом окне мастера, позволяют изменять количество и значения соответствующих атрибутов «табличных» тегов:
- кнопки Rows изменяют количество тегов <TR>, вложенных в тег <TABLE>;
- кнопки Columns изменяют количество тегов <TD>, вложенных в каждый тег <TR>;
- кнопки Column Span изменяют значение атрибута COLSPAN тегов <TD>;
- кнопки Row Span изменяют значение атрибута ROWSPAN тегов <TD>.
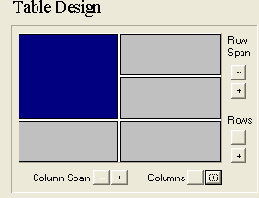
Рисунок 4.28. Пример создания таблицы
Например, чтобы получить таблицу, приведенную на Рисунок 4.28, требуется выполнить такую последовательность действий:
- 1. Переместить границу между строками вниз.
- 2. Щелкнуть на кнопке Columns (будет добавлен третий столбец).
- 3. Выделить верхнюю левую ячейку и щелкнуть на кнопке Column Span + (выбранная ячейка будет объединена с соседней ячейкой той же строки).
После формирования подходящей структуры таблицы вы можете завершить работу мастера, щелкнув на кнопке Finish (Готово). При этом в редактируемый документ будет помещен соответствующий фрагмент HTML-кода.
Если же вы хотите продолжить установку атрибутов таблицы, щелкните на кнопке Next (Далее).
Второе окно мастера — Table Properties (Параметры таблицы) — содержит элементы управления, которые позволяют установить следующие атрибуты тега <TABLE> (Рисунок 4.29):
- ALIGN — действие этого атрибута аналогично действию одноименного атрибута, используемому для создания «плавающих» изображений: он позволяет выравнивать таблицу относительно левого или правого края страницы, обеспечивая эффект «обтекания» текста вокруг таблицы; значение атрибута выбирается из раскрывающегося списка Alignment (Выравнивание);
- CELLSPACING задает расстояние (в пикселах) между ячейками; значение устанавливается с помощью дискретного счетчика Cell Spacing (Промежуток между ячейками);
- CELLPADING задает расстояние (в пикселах) между рамкой ячеек и их содержимым; значение устанавливается с помощью дискретного счетчика Cell Padding (Заполнение ячейки);
- WIDTH, HEIGTH определяют соответственно ширину и высоту таблицы или в пикселах, или как долю (в процентах) от размера окна браузера, отображаемого на экране монитора читателя; чтобы указать значение в процентах, требуется ввести после числа символ %;
- BGCOLOR устанавливает цвет фона для всех ячеек таблицы (при отсутствии индивидуальных установок для отдельных ячеек); значение цвета выбирается из раскрывающейся палитры, связанной с флажком Use Color (Использовать цвет);
- BORDER управляет внешним видом рамки,- отображаемой вокруг таблицы; если значение атрибута не задано, то рамка не отображается, но таблица выводится в той же самой позиции, как если бы рамка имелась (то есть сохраняется соответствующее свободное пространство вокруг ячеек); толщина рамки может быть установлена равной 0, в этом случае броузер не оставляет свободного пространства под рамку; значение атрибута устанавливается с помощью дискретного счетчика Size (Размер); если задать значение больше 0, то становятся доступны связанные со счетчиком списки Frames и Rules: первый из них обеспечивает расположение внешней рамки, а второй определяет наличие рамок между строками и столбцами внутри таблицы.
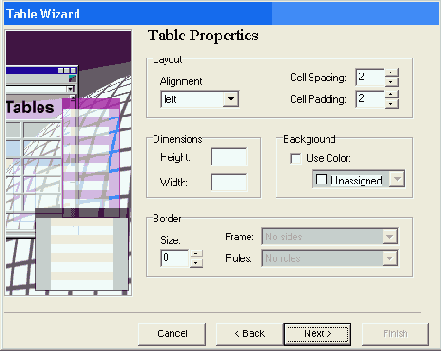
Рисунок 4.29. Второе окно мастера, позволяющее установить атрибуты тега <TABLE>
После установки атрибутов таблицы мастер «заставляет» перейти к следующему шагу — установке параметров отдельных ячеек, которая выполняется в третьем окне — Cell Properties (Параметры ячейки). Однако, если это не входит в ваши планы, можете в этом окне просто щелкнуть на кнопке Finish.
Чтобы элементы окна стали доступны, необходимо выделить какую-либо ячейку таблицы, щелкнув на ней мышью (Рисунок 4.30). Именно к этой ячейке будут относится те значения, которые вы установите в окне. Чтобы установить атрибуты для других ячеек, требуется просто поочередно выбирать их и редактировать либо оставлять прежними значения атрибутов.
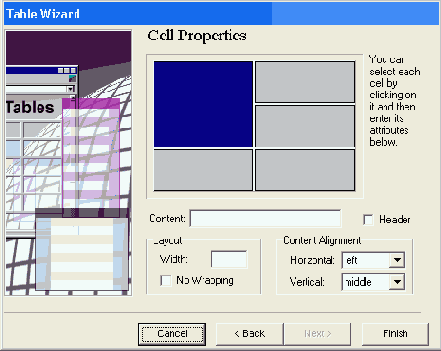
Рисунок 4.30. Третье окно мастера, позволяющее установить атрибуты ячеек
С помощью окна Cell Properties могут быть заданы следующие атрибуты ячейки:
- ALIGN— способ горизонтального выравнивания содержимого ячейки; устанавливается с помощью раскрывающегося списка Horizontal',
- VALIGN— способ вертикального выравнивания содержимого ячейки; устанавливается с помощью- раскрывающегося списка Vertical;
- WIDTH — ширина ячейки в пикселах или как доля (в процентах) от ширины таблицы, отображаемой в окне броузера; данный параметр достаточно указать для одной ячейки столбца, поскольку для остальных автоматически будет установлено то же значение; значение атрибута вводится в одноименном поле;
- NOWRAP — запрещает перенос строк внутри ячейки; обычно текст, не умещающийся в одну строку ячейки, переходит на следующую строку; однако при использовании атрибута NOWRAP ширина ячейки увеличивается на столько, чтобы заключенный в ней текст поместился в одну строку. Это требует определенной осторожности при использовании данного атрибута; наличие атрибута определяется состоянием флажка No Wrappin (He переносить).
Кроме того, с помощью флажка Header (Заголовок) может быть установлен признак того, что содержимое данной ячейки должно отображаться как заголовок (другим шрифтом). Этому признаку в коде страницы соответствует тег <ТН>.
Собственно содержимое ячейки вводится в поле Content (Содержание).
HTML-код, сгенерированный мастером, вставляется в текст страницы с учетом синтаксического форматирования, то есть вложенные теги смещаются относительно позиции тега верхнего уровня. Это значительно улучшает визуальное восприятие кода документа.
Назад
|
Содержание | Вперед
|
