Локальная сеть из двух компьютеров
Многие пользователи Windows 95/98 считают проведение локальной сети мероприятием дорогостоящим и крайне сложным, и при этом обеспечивающим не такие уж большие преимущества перед традиционной трехдюймовой дискетой. Однако даже дома все чаще поселяется второй компьютер (скажем, ноутбук или игровой), и возникает необходимость использовать общие ресурсы в двух системах (например, привод CD-ROM, принтер, жесткий диск или внешние носители информации). Неужели вы предпочтете дублировать дорогостоящие внешние устройства или мучиться с крайне ненадежными и “тощими” дискетами? Кстати, флоппи-дисковод тоже можно оставить только один, если, конечно, вы не боитесь частых “падений” системы.
Не пугайтесь! Простые смертные тоже могут объединить в сеть два компьютера, причем с минимальными усилиями.
Непосредственное кабельное соединение
Если вы не желаете приобретать сетевые карты (которые, между прочим, в последнее время часто встраивают непосредственно в материнские платы) или вас пугают слова типа NETBEUI, IPX/SPX, TCP/IP или DNS, то совершенно бесплатный вариант, встроенный в Windows 95/98, — DCC (или Direct Cable Connection — прямое кабельное соединение) — предоставит вам нужные сетевые возможности и не потребует для этого особых технических знаний. Единственная вещь, на которую вам придется потратиться, это специальный нуль-модемный параллельный или последовательный кабель. Их можно купить примерно за 20 долл. в любом компьютерном магазине или спаять самому. В DCC реализована так называемая идеология “гость/хозяин” (guest/host) (или “ведущий/ведомый” в русской версии), которая позволит вам работать с обеими системами одновременно, с одной клавиатуры. Вы можете определить как “ведомый” и еще один дисковод в гостевой системе. А вот хост-система (“ведомая”) не имеет доступа к гостевой (“ведущей”), то есть полученная сеть будет иметь только одностороннее управление.
Программное обеспечение для непосредственного кабельного соединения не устанавливается в ходе типового (Typical) процесса инсталляции (доступ к нему можно получить в разделе Communications — средства связи из меню Add/Remove Programs — установка и удаление программ).
Только после этого вы сможете временно подключать какой-либо компьютер (например, портативный) в качестве клиента к другой машине.
Итак, в период действия соединения “ведомый” компьютер разделяет свои каталоги и ресурсы с “ведущим”. Используя стандартные графические инструменты, такие как Explorer (Проводник) и Network Neighborhood (Сетевое окружение), вы можете работать с разделяемыми каталогами и ресурсами со своего компьютера-клиента так, как будто они находятся на его собственном жестком диске. Если при этом “ведомая” машина подключена к сети, то клиент имеет доступ и к сетевым ресурсам. DCC-соединение осуществляется по четырехразрядному кабелю, подобному тому, что применялся для соединений типа LapLink, по специальному нуль-модемному кабелю для последовательного или параллельного (EPC) порта (о распайке см. во врезке).
Порядок работы
Установив DCC, выберите пункт Program/Accessories (Программа/Реквизиты), чтобы запустить коммуникационный модуль для непосредственного кабельного соединения (рис. 1). Если вы используете DCC впервые, то процессом установки управляет программа-“мастер”, которая может потребовать у вас выполнения определенных шагов с помощью других модулей Windows 95/98. Например, нужно установить один и тот же сетевой протокол на обоих компьютерах и разрешить совместное использование принтеров и файлов (обратитесь к диалоговому окну Networking dialog — настройка сетевого оборудования панели управления, чтобы подтвердить выбор обоих этих условий). После этого DCC потребует, чтобы вы определили одну систему в качестве “ведомой” машины, а другую в качестве “ведущей”, но впоследствии эту конфигурацию можно будет поменять.
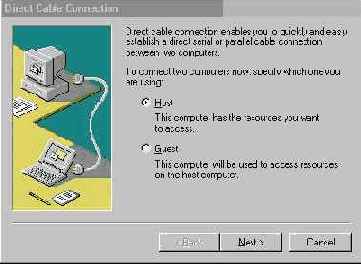 Рис. 1 |
Переключатель Shared As (Разделять как...) позволяет вам указать разделяемое имя, которое будет воспринято клиентом. Если же вы подключены к сети NetWare, то нажав кнопку Add (Добавить), можно просмотреть на экране имеющуюся на сервере информацию о пользователях и групповой безопасности, которой вы можете воспользоваться для управления сетевым доступом к совместно используемым ресурсам вашего компьютера. Программа-“мастер” DCC Wizard позволит вам при необходимости защитить с помощью пароля “ведомую” машину от несанкционированного внешнего доступа.
После того как вы должным образом установили DCC и соединили компьютеры специальным параллельным или последовательным кабелем, запустите программу, устанавливающую соединение сначала на “ведомом”, а затем и на “ведущем” компьютере. Если для доступа необходим пароль, диалоговое окно выдаст запрос на его ввод; появятся также приглашения на регистрацию в сети. После установления соединения “ведомая” машина будет показана как сервер в сетевом окружении (Network Neighborhood) клиента. Свойства этого компьютера покажут совместно используемые ресурсы, которые вы задали с помощью программы Explorer главной машины. Теперь можно переносить файлы с любой из этих систем в другую простыми средствами drag-and-drop.
Если вы используете соединение DCC для более сложных операций, нежели просто обмен файлами, то вам следует отобразить совместно используемые ресурсы “ведомой” машины на диски управляющего компьютера. Это необходимо сделать, например, если вы хотите использовать 16-разрядные прикладные программы для доступа к файлам на “ведомой” машине. Чтобы определить новые диски, откройте Network Neighborhood (Сетевое окружение), выберите нужный вам ресурс (любой каталог, например), выберите пункт View/Toolbar и по кнопке Map Network Drive (Распределить сетевой диск) выберите букву для диска из ниспадающего списка (необходимо также ввести точный путь UNC (Universal Naming Convention — универсальное соглашение об именовании) для данного ресурса, так как средства просмотра здесь отсутствуют).
Распределение дисков может быть сохранено и в дальнейшем, если вы установите флажок Reconnect (Выполнить повторное соединение) для процедуры входа в систему.
Может быть, непосредственное кабельное соединение — не самое простое средство в Windows 95/98, но способность DCC отображать ресурсы “ведомого” компьютера на диски клиента позволяет рассматривать его не только как удобное средство для передачи данных, но и практически как настоящее сетевое соединение.
Простая одноранговая сеть из двух компьютеров
Итак, можно соединить компьютеры нуль-модемным кабелем и переписывать файлы с одной машины на другую или наслаждаться сетевыми играми. Но такое решение проблемы не очень удобно: во-первых, скорость передачи данных по параллельным, а тем более последовательным портам довольно низкая, во-вторых, к занятому порту уже нельзя будет подключить какое-либо периферийное устройство, и, наконец, таким образом нельзя соединить больше двух компьютеров.
Рассмотрим установку малобюджетной одноранговой (то есть лишенной сервера) сети из двух компьютеров, работающих опять же под управлением Windows 95/98. (В дальнейшем вы можете добавлять в эту сеть и другие компьютеры.) В одноранговой сети Windows 95 вы можете разделять (совместно использовать) файлы и внешние устройства с другими клиентами, работающими в любой среде: Windows for Workgroups, Windows NT, OS/2 Warp Connect и др. Однако прежде чем предоставить свой жесткий диск, накопитель CD-ROM или принтер для совместного использования, следует ознакомиться с процессом сетевого взаимодействия, с тем чтобы иметь точное представление о возможных последствиях.
Итак, вы создаете сеть у себя дома. Первым делом вам понадобятся сетевые платы Ethernet 10 или 100 Мбит (по одной на каждый компьютер) и соответствующие сетевые кабели.
Понятно, что из всех типов сети для домашнего использования можно порекомендовать только два: на коаксиальном кабеле либо на витой паре (TP или Twisted Pair). Сетевые платы для этих типов сетей обычно отличаются, однако существуют и универсальные, так называемые комбинированные варианты.
 Рис. 2. Сетевое соединение на «тонком» Ethernet-кабеле (кабель необходимо терминировать на концах) |
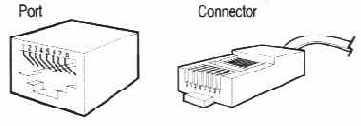 Рис. 3 |
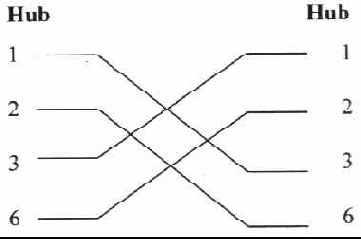 Рис. 4. Crossover Cable |
Поэтому удобнее создавать сеть на витой паре (UTP —Unshielded Twisted Pair, рис. 3). И хотя кабели для витой пары дороже, соединение это не в пример надежнее. Наиболее распространены кабели категорий 3 и 5. Они различаются между собой в основном шагом завивки проводников и электрическими характеристиками. Кабель пятой категории можно использовать для сети со скоростью 100 Мбит/с, а кабель третьей категории — только для сети 10 Мбит/с. Для сетевых соединений на витой паре, как правило, требуется специальное устройство — Hub, или концентратор, и каждая сетевая плата соединяется именно с ним, а не непосредственно с сетевой платой другого компьютера. У данного способа соединения только один недостаток — вам придется приобретать еще и концентратор (Hub), который сам по себе стоит недешево (в зависимости от количества гнезд для подключения витой пары). Однако в случае соединения в сеть только двух компьютеров существует возможность обойтись без концентратора — необходимо лишь изменить разводку проводов в витой паре, и тогда сетевые платы можно соединить напрямую. Такой кабель называться Crossover Cable (рис. 4).
Некоторые фирмы могут изготовить такой кабель на заказ; можно также воспользоваться специальным переходником, который позволяет из двух кабелей категории 5 изготовить один Crossover.
Организация сети
Итак, вы приобрели и оснастили компьютеры сетевыми платами и соединили соответствующим кабелем. Теперь, чтобы организовать одноранговую сеть, вызовите диалоговое окно Network (Сеть) из Панели управления, перейдите к закладке Configuration (Конфигурация), щелкните клавишей мыши на кнопке Add и выберите пункт Client (Клиент). В появившемся диалоговом окне Select Network Client (Выбор сетевого клиента) следует выделить пункт Client for Microsoft Network (Клиент для сети Microsoft) и щелкнуть клавишей мыши на кнопке OK. После того как вы перезапустите свою машину, в вашем сетевом окружении будут показаны все клиенты вашей рабочей группы, которые совместно используют свои файлы.
В сетевом окружении также перечислены домены Microsoft, Warp Connect и IBM LAN Server, рабочие группы Microsoft и серверы NetWare — по их именам, соответствующим универсальному соглашению об именовании (UNC), но не по распределению дисков.
| Нуль-модемный кабель служит для соединения двух компьютеров через последовательные или параллельные порты. Его можно использовать для игр, перекачивания информации и создания некоего подобия сети. |
||
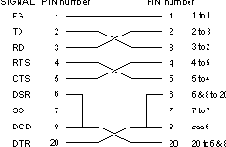 |
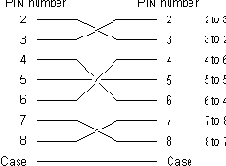 |
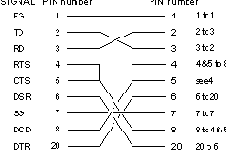 |
| Для последовательных (COM) портов: разъемы на 25 штырьков, разъемы на 9 штырьков |
Для LPT-портов: разъемы на 25 штырьков |
Если вы разделяете ваши файлы с пользователями сети, соединенной с Internet, получить доступ к вашему жесткому диску сможет любой человек в любой части света. Windows 95/98 предупредит вас, если вы попытаетесь осуществить разделение файлов по сети с протоколом IP, и предложит запретить совместное использование файлов. Вы можете разрешить доступ только для чтения или полный доступ и защитить свои разделяемые файлы с помощью пароля, однако это не будет надежной гарантией безопасности. Вы можете также использовать средства управления доступом пользовательского уровня в сетях NetWare, но разделение файлов и принтеров в них не может выполняться одновременно с разделением файлов в среде Windows.